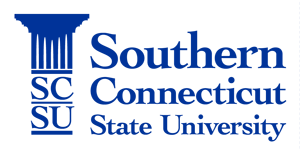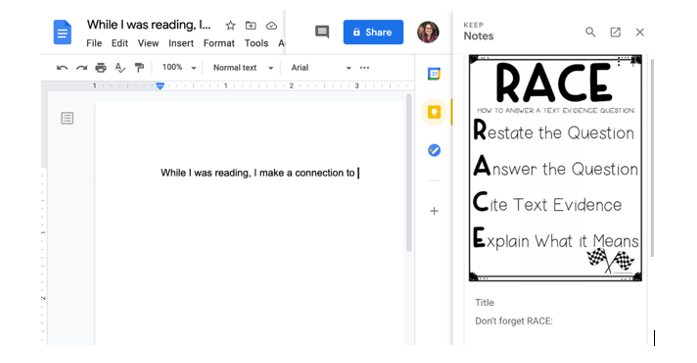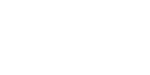Lauren Tucker
Special Education Department
Assistive technology (AT) is defined in the Individuals with Disabilities Education Act (IDEA) as any item that “increases, maintains, or improves the functional capability of a student” (IDEA, 2004). When focusing purely on the definition of AT and applying it to the challenge of virtual learning for many students with disabilities, a variety of tools are revealed as critical aspects of this new learning modality. In this unprecedented pandemic, teachers are consistently learning new tools and navigating foreign platforms and activities along with students, and it is natural to feel vulnerable, like we are stepping off the edge of a cliff, unsure of where it will take us.
Think of a scene in Indiana Jones in which there seems as if there is no way to get to the other side. But if we take a chance, a path is revealed. Once we take the risk, we can discover the path to accomplishing our tasks, just as Indiana Jones did. Most importantly, we must model the way for our students, so they don’t feel the same sense of worry as the path reveals itself.
We have an opportunity as teachers to model the use of built-in assistive technology to support the pandemic learning for our students now and impact their future use. Since many schools utilized Google or Microsoft platforms, I’ll focus on options within these two.
Built in Accessibility for Reading
The majority of the academic tasks our students need to complete require some aspect of reading—maybe they only need to read the assignment directions or they have to read an entire story to complete the task. However, many of our students encounter an immediate barrier with the need to read, especially those with reading challenges and ESL learners. While reviewing our expectations or an activity for students, we can model how to use text-to-speech; that is, the computer reads text aloud. We can script out loud to our students what tool we are using and how it helps us to listen to and understand the text. Google and Microsoft both have options to do this for free. The Chrome extension Read and Write for Google, by Texthelp, will read any text out loud for the user. It will simultaneously highlight the sentence and word as it is reading them. An example is included below:
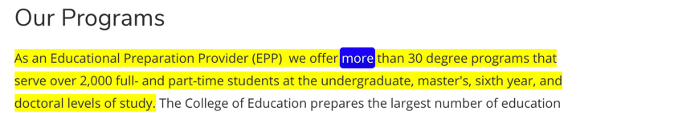 On the Microsoft platform, Immersive Reader is built into Microsoft products. In Microsoft Word it can be accessed under the “Review” menu, where there is a “Read Aloud” option. This feature can also be a great editing tool. Students can listen to their typed work before submitting it to a teacher or printing it out.
On the Microsoft platform, Immersive Reader is built into Microsoft products. In Microsoft Word it can be accessed under the “Review” menu, where there is a “Read Aloud” option. This feature can also be a great editing tool. Students can listen to their typed work before submitting it to a teacher or printing it out.
If students are working in Microsoft Teams or OneNote, they can also access the Immersive Reader under the “View” menu.
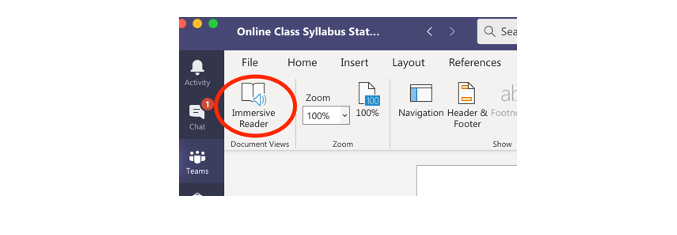 Modeling how we use these tools teaches our students where and how to access these necessary supports. Many students are also experiencing increased challenges with inconsistent routines, learning environments, and new tasks. I have found that many students are benefiting from increased options and supports to remove additional barriers to their learning. To complement removing assignment obstacles, facilitating executive functioning supports is also a perfect use of tools as assistive technology.
Modeling how we use these tools teaches our students where and how to access these necessary supports. Many students are also experiencing increased challenges with inconsistent routines, learning environments, and new tasks. I have found that many students are benefiting from increased options and supports to remove additional barriers to their learning. To complement removing assignment obstacles, facilitating executive functioning supports is also a perfect use of tools as assistive technology.
Executive Functioning Supports
As a professor and mother, I had to level-up my organizational game during virtual and in-person teaching and learning hopscotch. Similarly, our students are experiencing the same disorientation, challenges, and worries. I have found that increasing the executive supports available for my students helps me stay organized and improves their performance.
Microsoft To Do has integration with Outlook Calendar and Microsoft Teams so you can create aList for your class and share it with students, paraprofessionals, or parents. You can add files to tasks, reminders, and/or repeat a task.
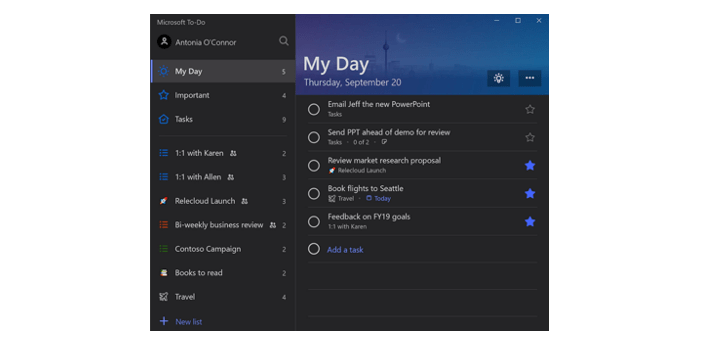 Similarly, Google Forms has Google Keep which is also a task or to-do list. Google Keep allows you to also share specific lists with others, set reminders and alerts. In the example below I included a class task list with cues referencing the assistive technology tools within the task to remind students when they can access tool to remove barriers.
Similarly, Google Forms has Google Keep which is also a task or to-do list. Google Keep allows you to also share specific lists with others, set reminders and alerts. In the example below I included a class task list with cues referencing the assistive technology tools within the task to remind students when they can access tool to remove barriers.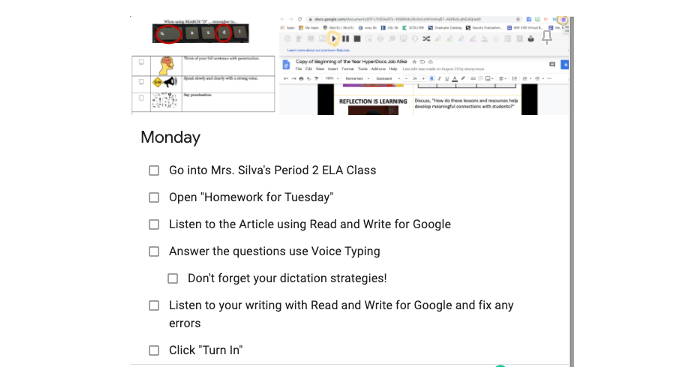 One of the features I love most about Google Keep is the ability to open a side bar with Google Keep while working in a Google Doc. The screen shot below displays an example of student work on the left and a Google Keep note with a reminder of the R.A.C.E. strategy on the right. Students can also drag and drop information from Google Keep directly into their Google Document.
One of the features I love most about Google Keep is the ability to open a side bar with Google Keep while working in a Google Doc. The screen shot below displays an example of student work on the left and a Google Keep note with a reminder of the R.A.C.E. strategy on the right. Students can also drag and drop information from Google Keep directly into their Google Document.
Long Term
Although we are teaching and learning in extreme circumstances right now, we can create long-term routines and strategies to impact accessibility and learning. Universal access on platforms is increasingly built-in and transparent. Given this increased access, all students, regardless of ability, can harness the use of this technology to facilitate learning. We can utilize these features available to all students as technology to “increase, maintain, or improve the functional capability of a student” (IDEA, 2004)—be it in virtual or on-the-ground learning. Assistive technology and universally designed tools are beneficial for all students, but vital to success for some. We can help reveal the path of implementing these tools within their learning.